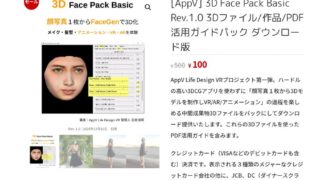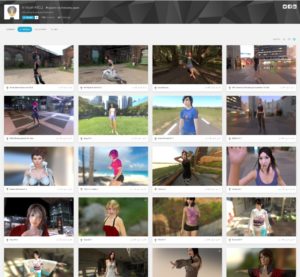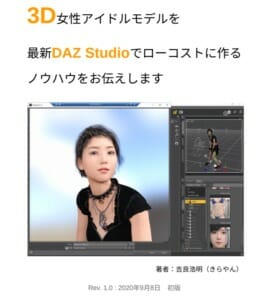はじめに
初心者向けで使いやすい仮想Windows「Paperspace」は最初から課金がありますが、Google GCPのNVIDIA仮想Windowsは最初の1年間は300ドルの課金まで実質無料で使えます。Paperspaceは現状ではシステム言語を日本語にできませんが、GCPでは可能なので日本語化の方法も紹介します。
★ 2020年11月現在:Paperspaceも最近では通常の方法でシステムの日本語化ができるようになりました。
Google GCPは1年間300ドルまで実質無料で使える
Googleアカウントでログインしておいて、以下のサイトに行きます。
https://cloud.google.com/free/


「Always Free プロダクト」は制限付きの条件下で1年以上でも無料で使えるサービスですが、3DCGで使うにはマシン性能などの面で使い物にならないので、「$300 分の無料クレジット」を使って1年間300ドルの課金まで実質無料で使います。特にマシン性能に制限はありませんが、課金額が高いと1年に満たず300ドルを越えて有料になる場合があるので注意してください。
無料で開始する
「無料で開始」をクリック。
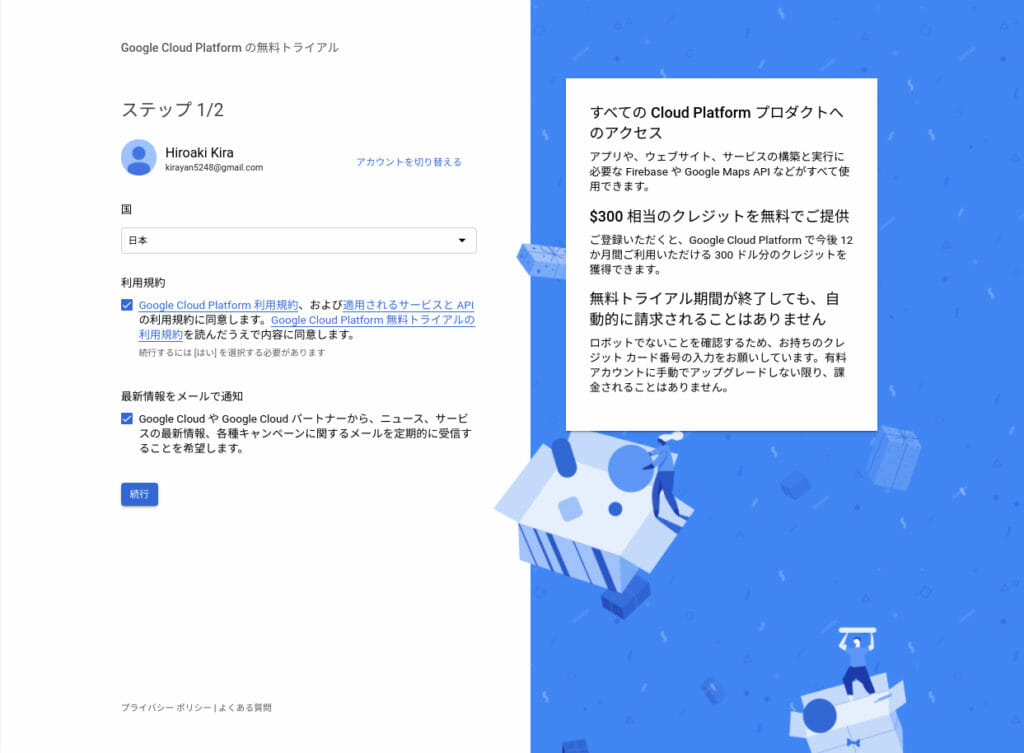
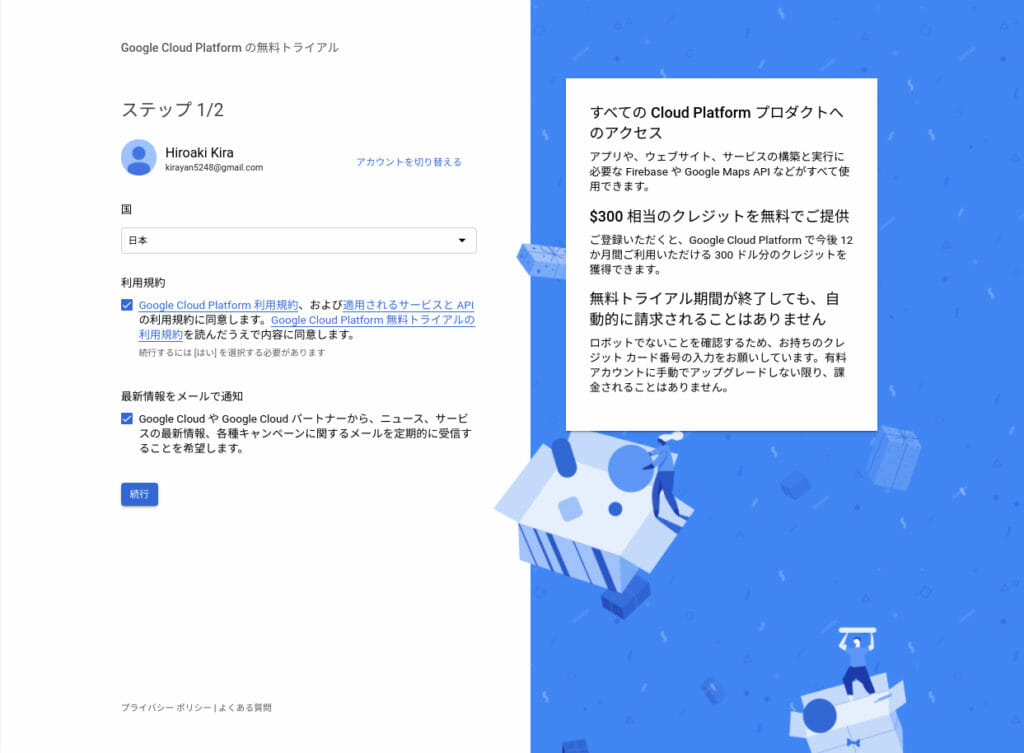
2箇所にチェックを入れて「続行」をクリック。
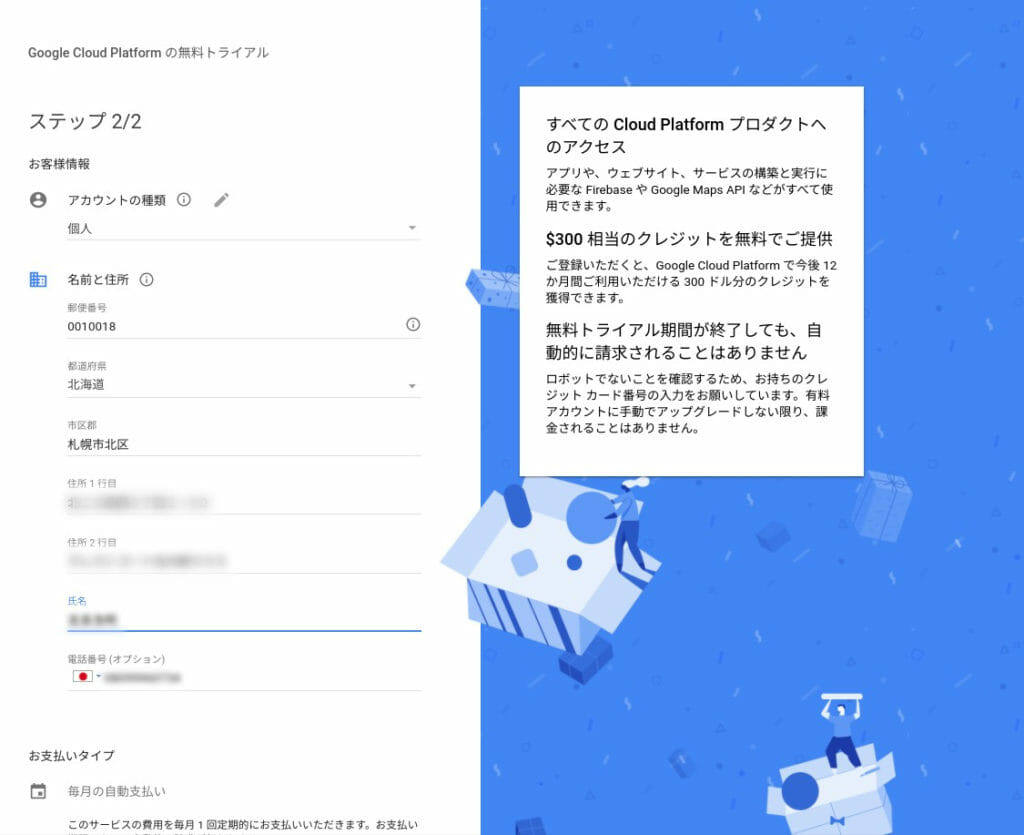
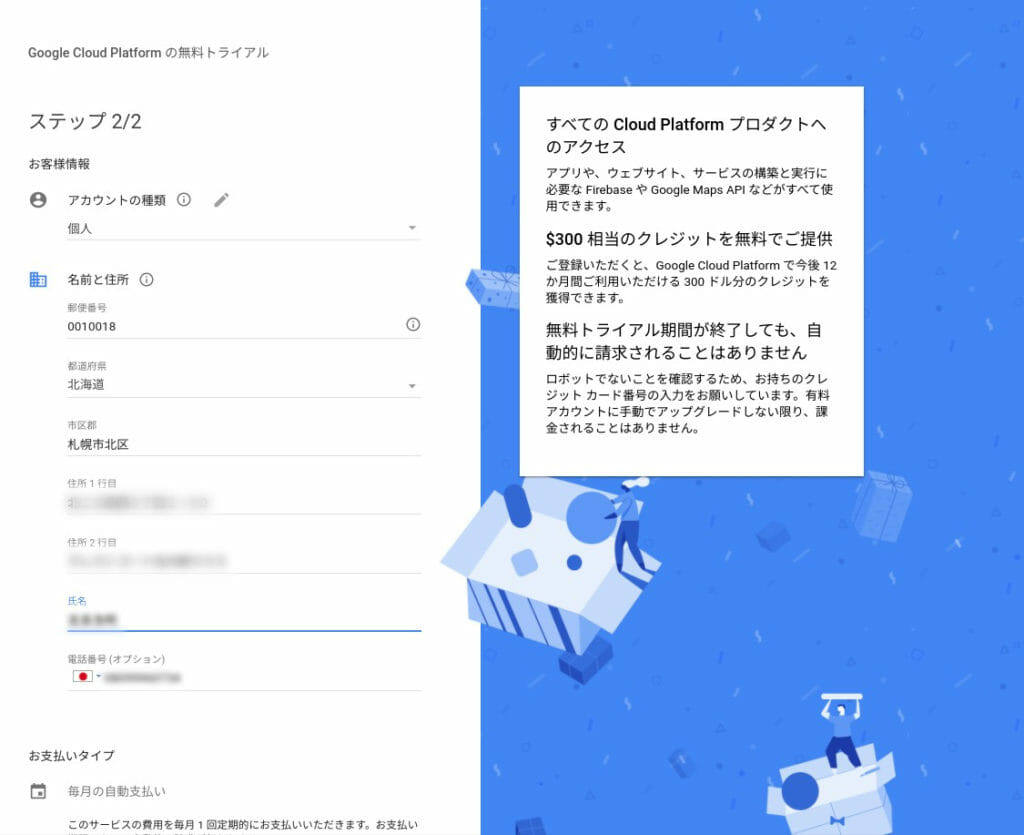
個人情報を入力し下にスクロール。
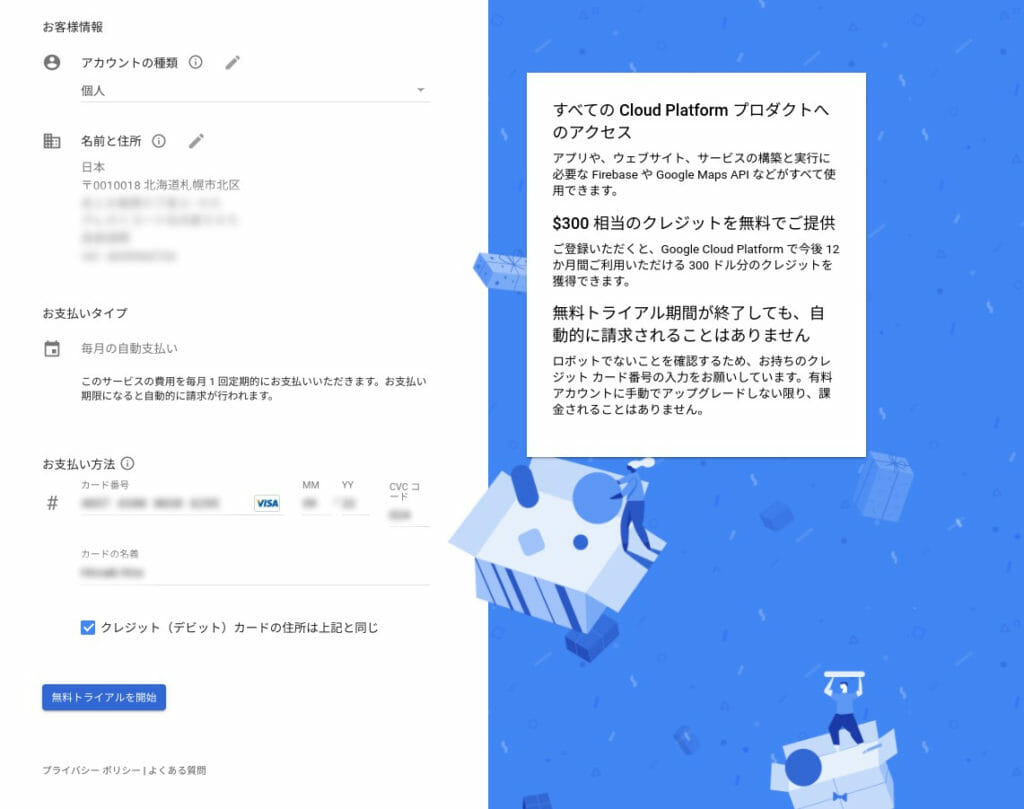
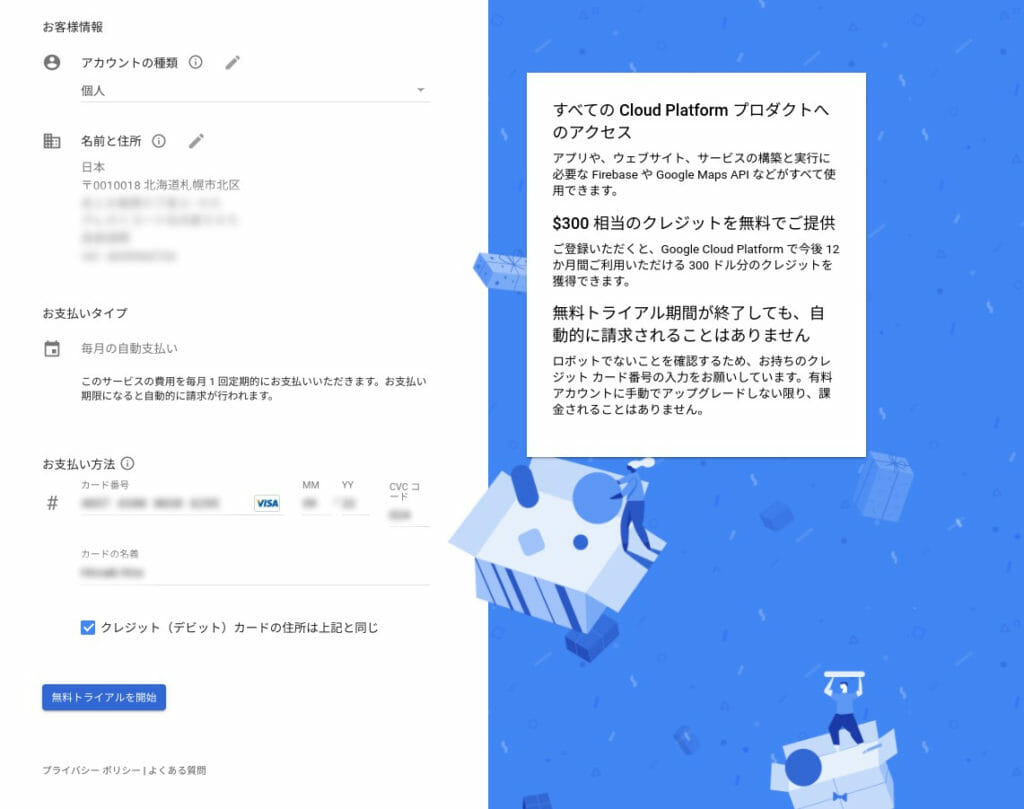
「お支払い方法」を入力し「無料トライアルを開始」をクリックしてGCPを1年間300ドルまで実質無料で使います。
★ 上記はダミーのGoogleアカウントを作って初心者が始める方法を紹介しています。
以後の作業は、自力で画面の指示に従って、プロジェクトを作成して、メニューからプロジェクトを選んでコンソールのダッシュボード表示まで進んでください。
準備作業
★ 以後は従来から使っているGoogleアカウントでログインして作業しています。すでに1年以上使っているので有料になっているのでご了承ください。
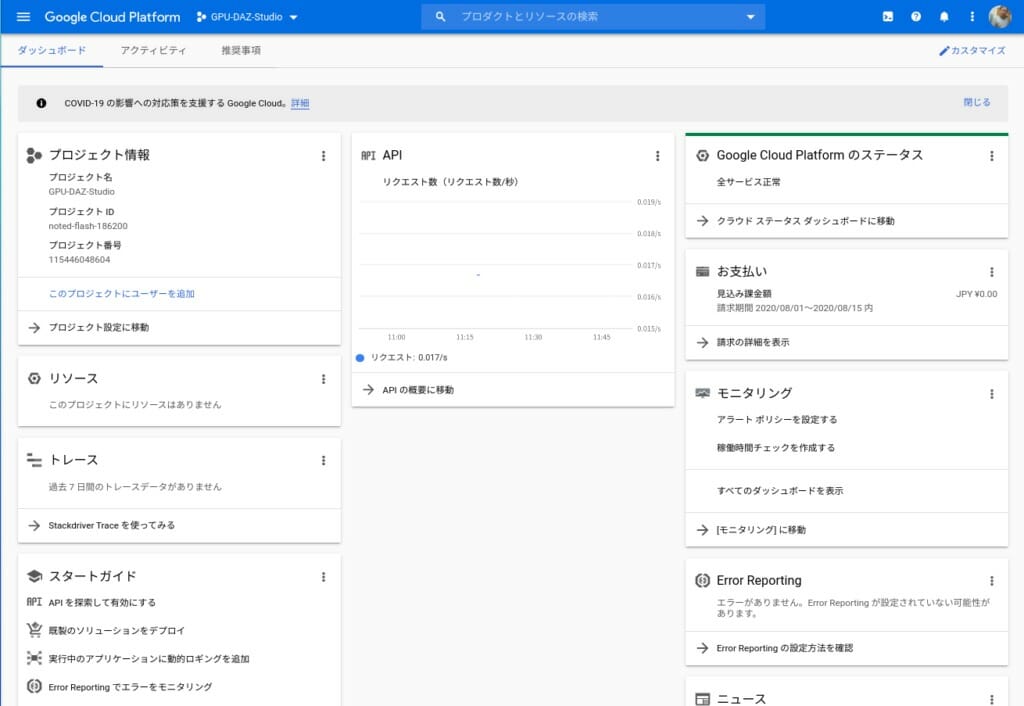
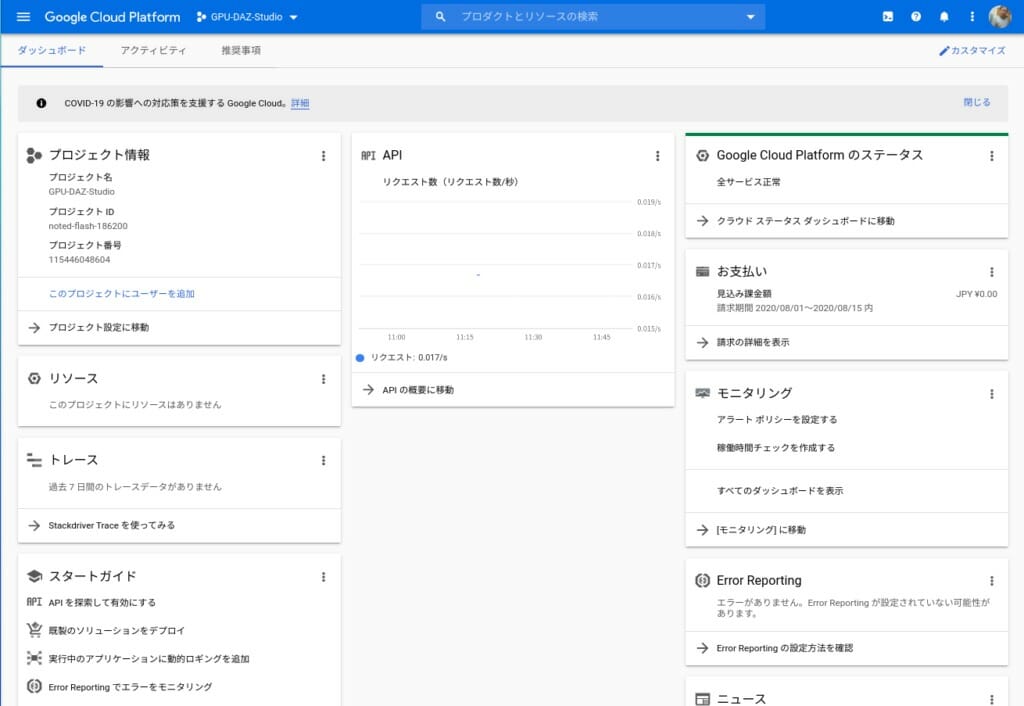
左上のメニューアイコンをクリック。
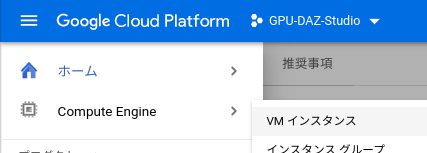
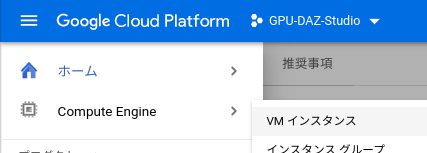
「Compute Engine > VMインスタンス」をクリック。
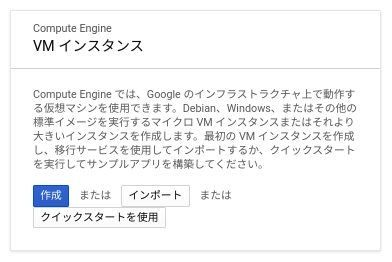
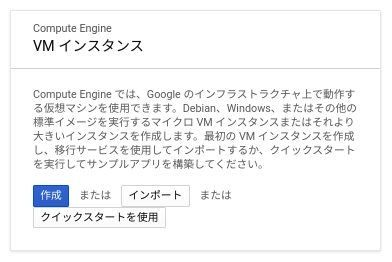
「作成」をクリック。
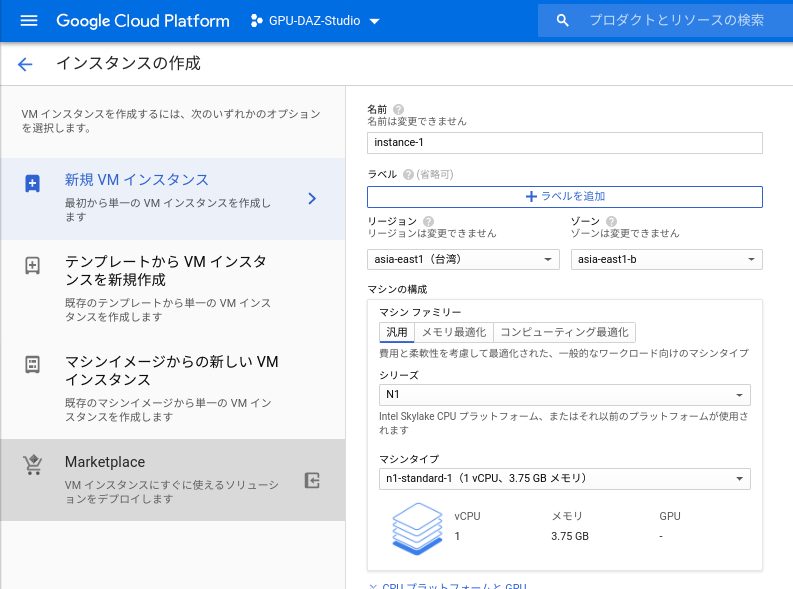
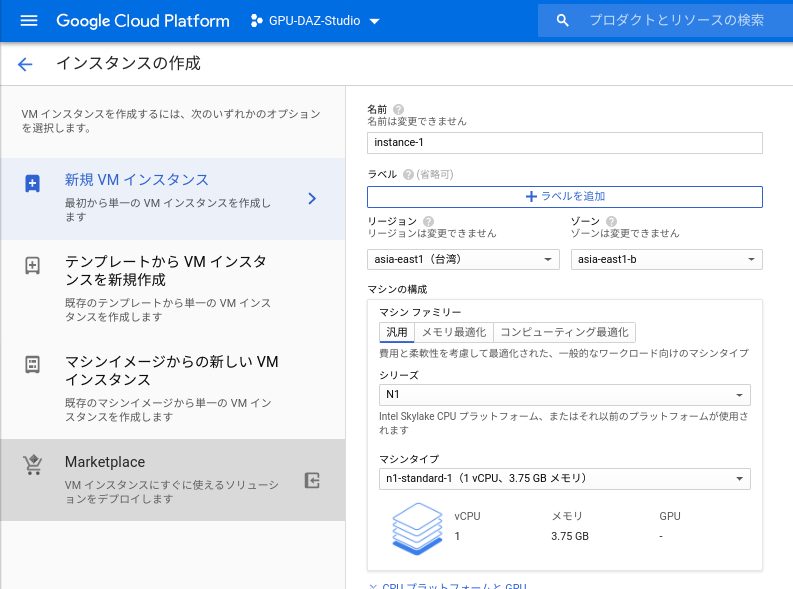
通常は「新規VMインスタンス」から仮想Windowsを作成しますが、今回は3DCG用にNVIDIA GPU付きの高性能仮想Windowsを作成します。
「Marketplace」をクリック。
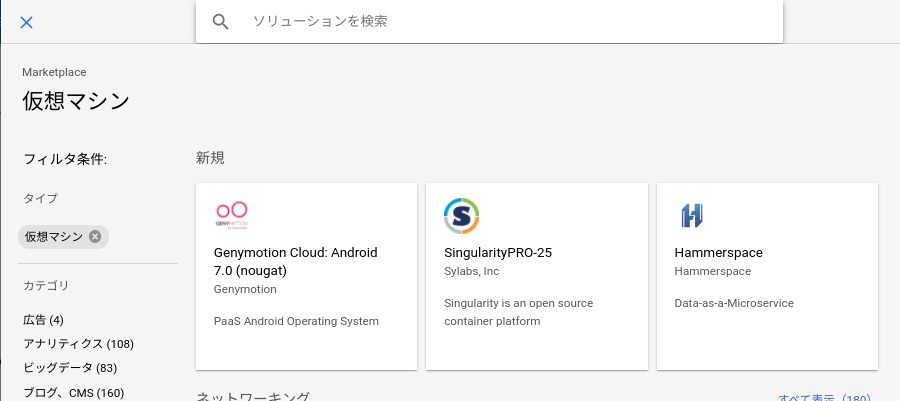
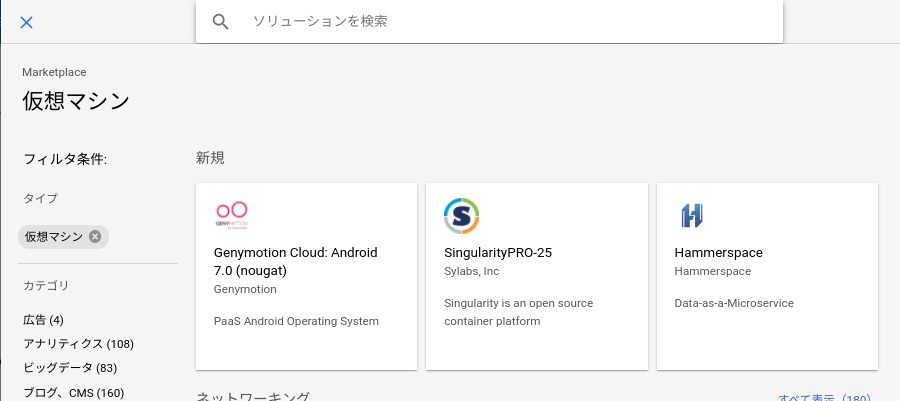
トップの「ソリューションを検索」窓に「nvidia」と入力。
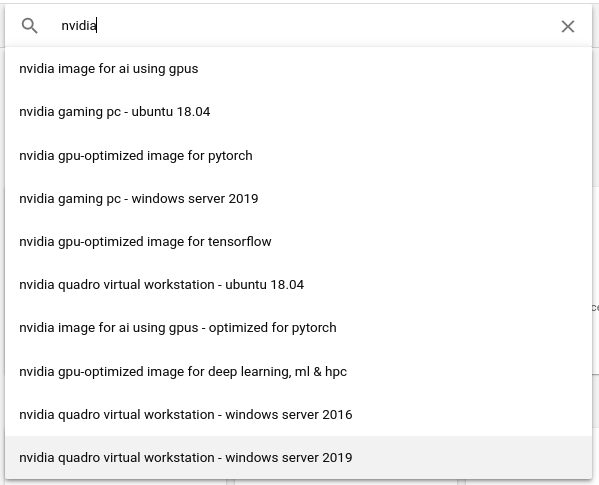
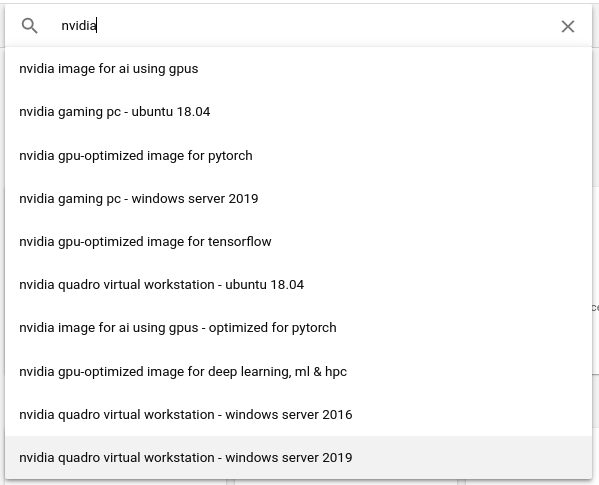
一番下の「nvidia quadro… server 2019」をクリック。
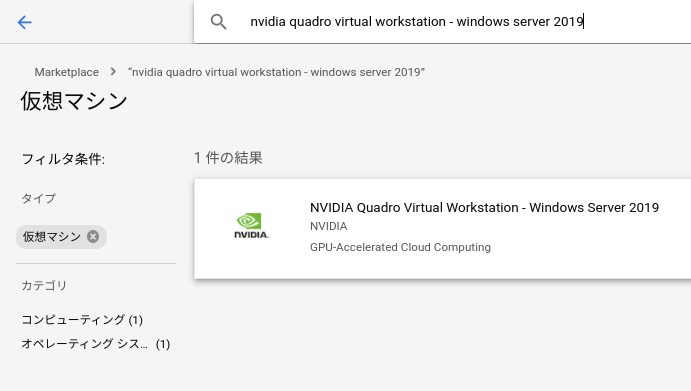
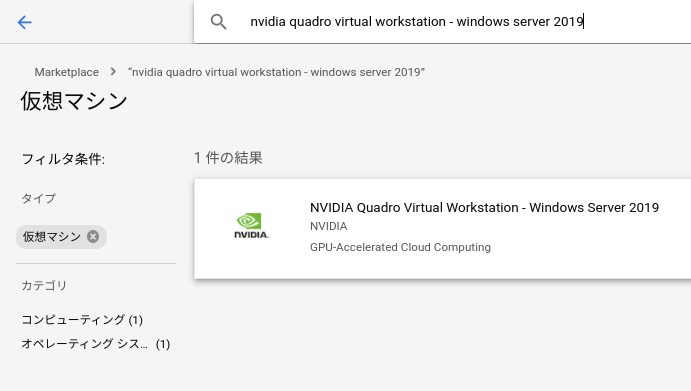
「NVIDIA Quadro… Server 2019」をクリック。


NVIDIA 仮想Windowsを作成する
「運用開始」をクリック。




「Boot disk type」はそのままでOK(SSDも選べます)ですが「Boot disk size in GB」は「100」以上に必要に応じて手入力で設定します。
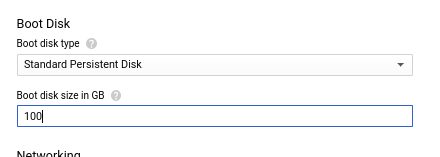
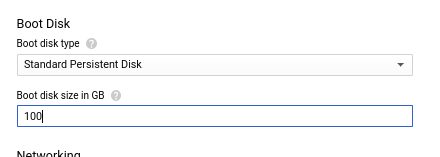
「Networking」以下はそのままにします。
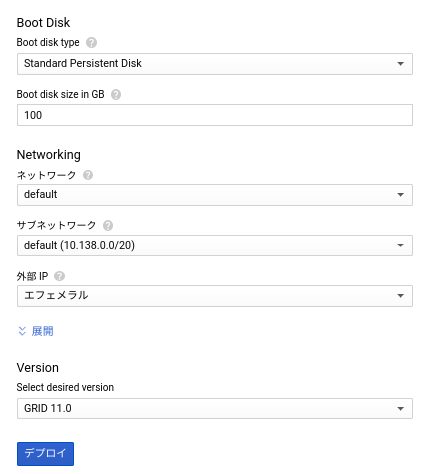
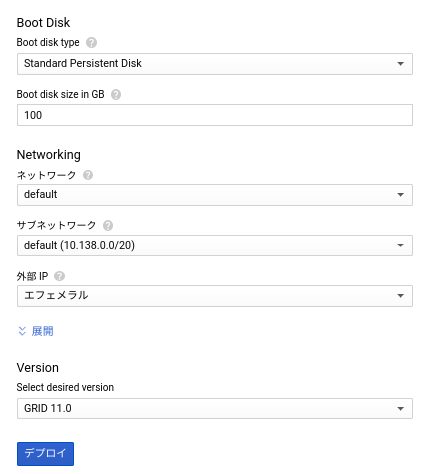
「デプロイ」をクリックします。
数分でデプロイが完了し仮想Windowsが使えるようになります。
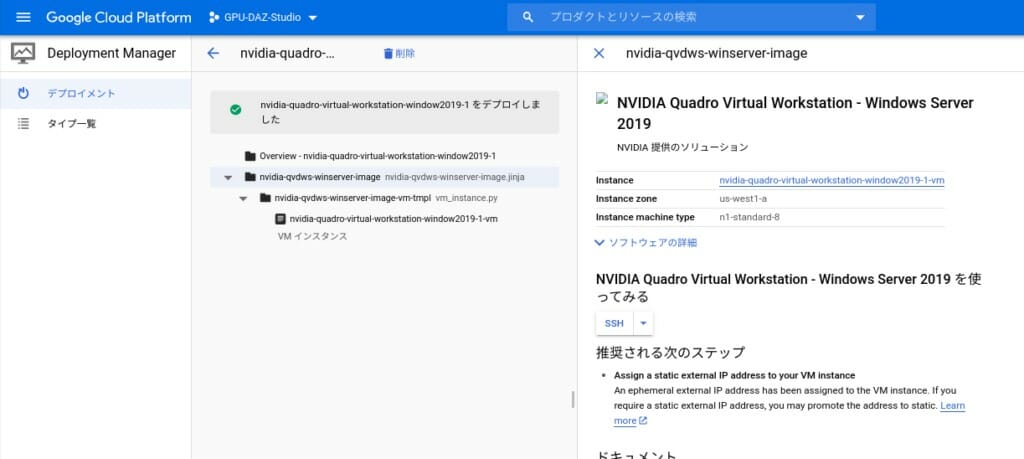
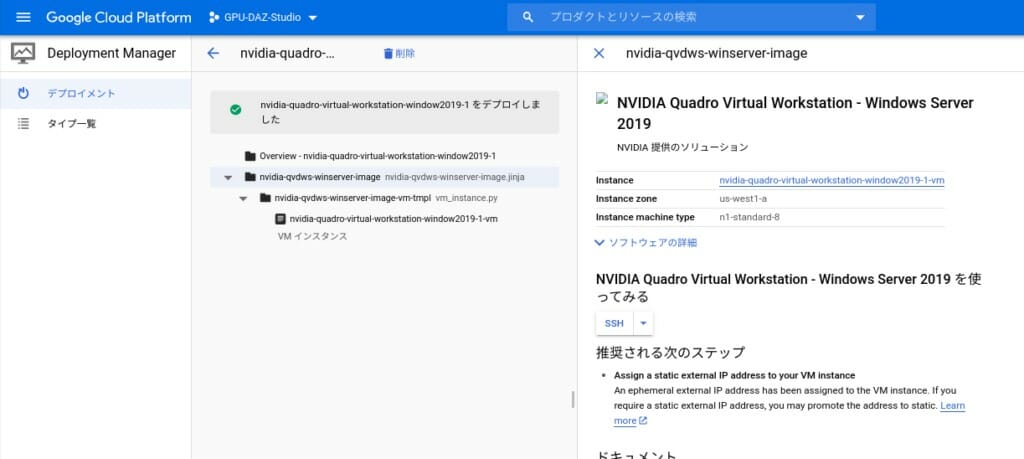
仮想Windowsに接続する準備作業
左上のメニューアイコンをクリックし「Compute Engine > VM インスタンス」をクリック。
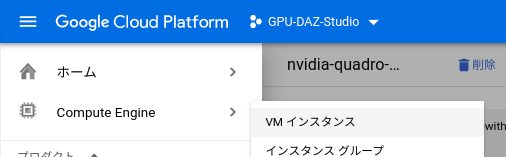
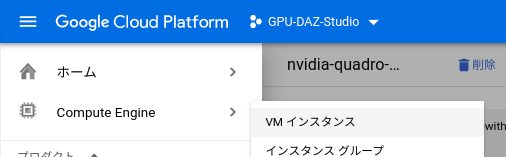
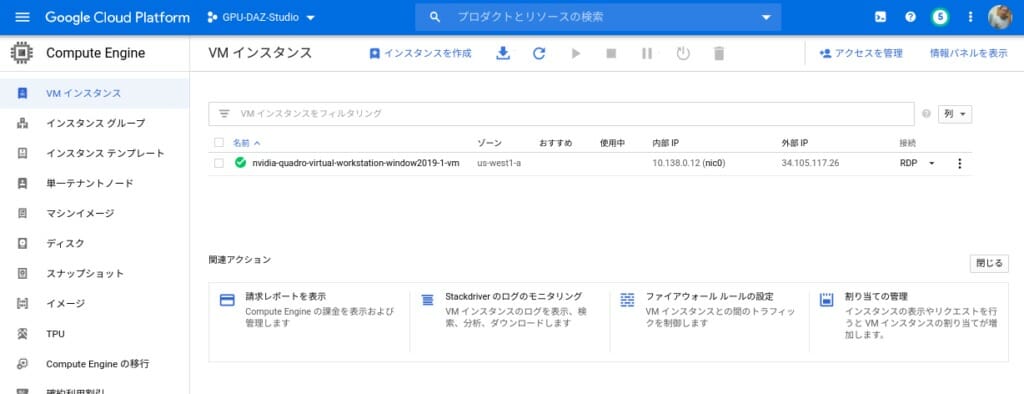
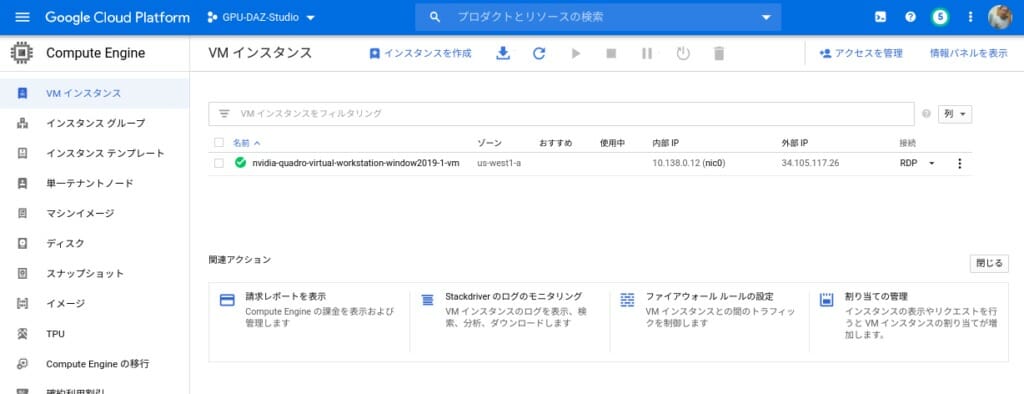
いったん仮想Windows(のインスタンス)を作成後は、ここから始めます。
ただし、この時点ではインスタンスは開始していますが、次回以降に使い始める場合は、インスタンスの左側にチェックを入れて、トップの開始ボタンをクリックして開始します。
右端の「RDP」ボタンの右の逆三角アイコンをクリックしてプルダウンメニューを表示します。
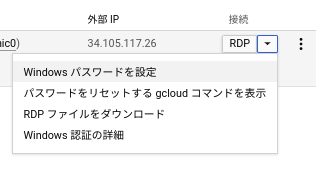
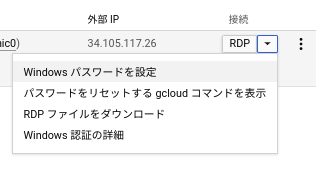
「Windows パスワードを設定」をクリック。
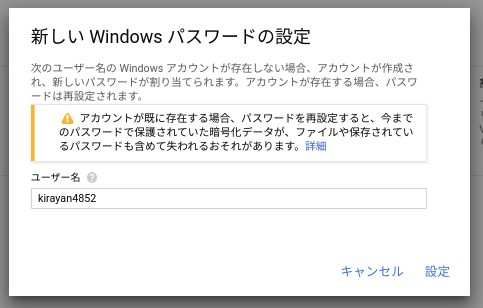
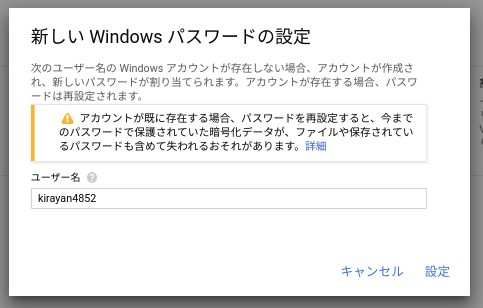
右下の「設定」をクリック。
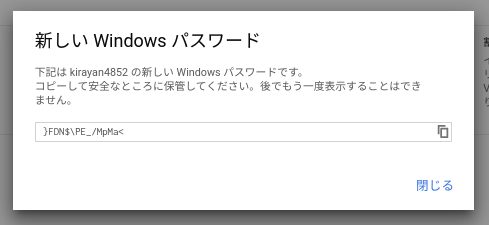
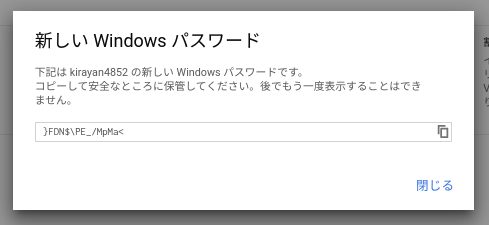
右端のコピーアイコンをクリックし、パスワードをクリップボードにコピーします。必要ならエディター(メモ帳など)などに貼り付けておきます。
「閉じる」をクリック。
さらに、右端の逆三角アイコンをクリックしてプルダウンメニューを表示します。
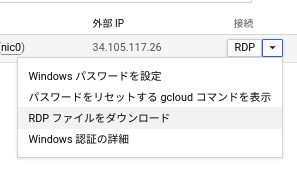
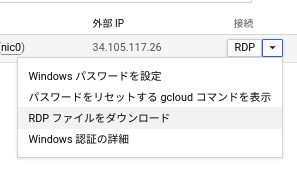
「RDP ファイルをダウンロード」をクリックし.rdpファイルをダウンロードします。
仮想Windowsに接続
★ Windows PCから接続することを想定して、私の場合はChromebookからいったんPaperspaceに接続後、Paperspace上からGCPの仮想Windowsに接続しています。システム言語が英語になっています。
★ ChromebookのAndroid機能を使ってAndroidアプリ「Microsoft Remote Desktop」をインストールして接続すれば、Chromebookから直接GCPの仮想Windowsにも接続できます。全画面表示もOKです。
初心者向け仮想Windows「Paperspace」の使い方は以下のブログ記事を参考にしてください。
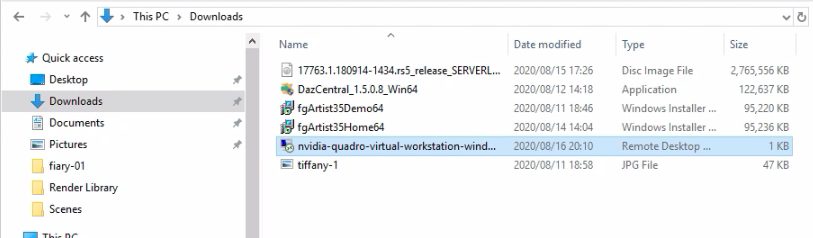
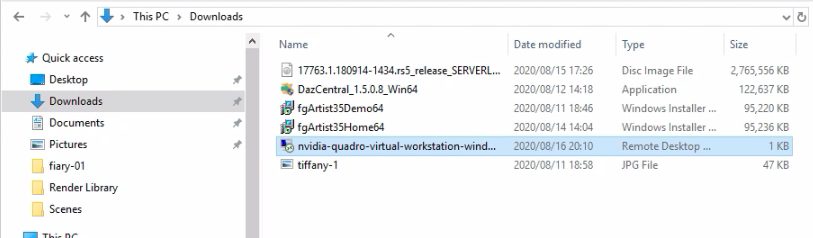
.rdpファイルをダブルクリック。
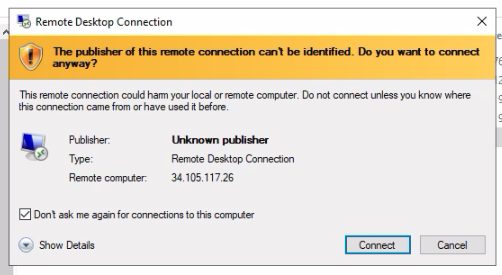
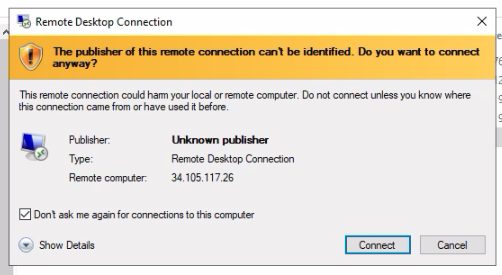
「Connect」をクリック。
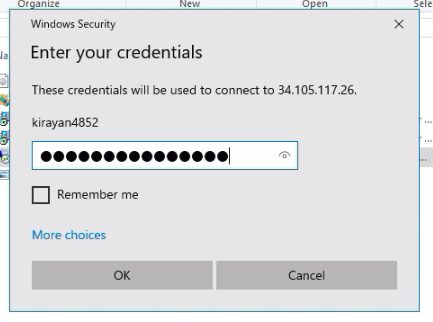
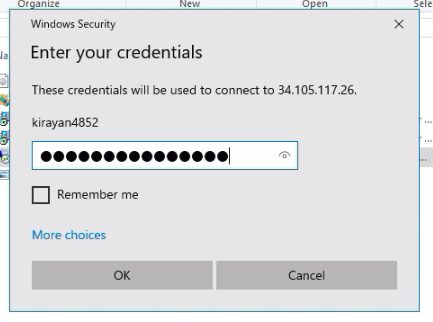
先ほどコピーしたパスワードを貼り付けます。「OK」をクリック。
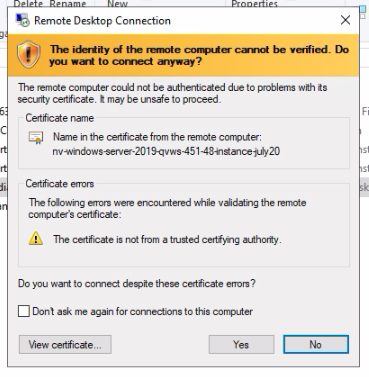
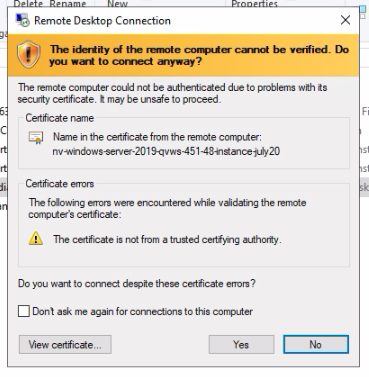
「Yes」をクリック。
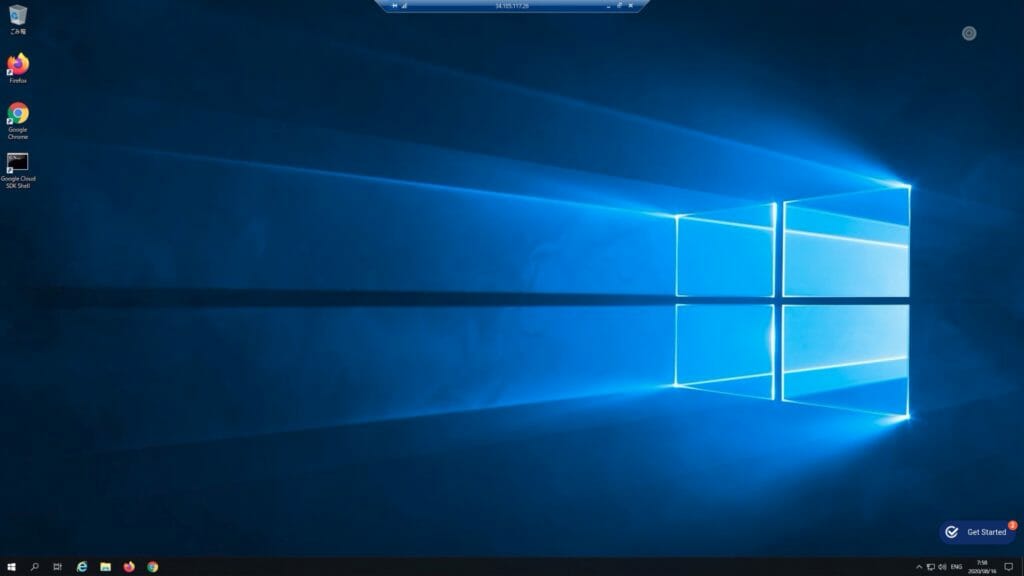
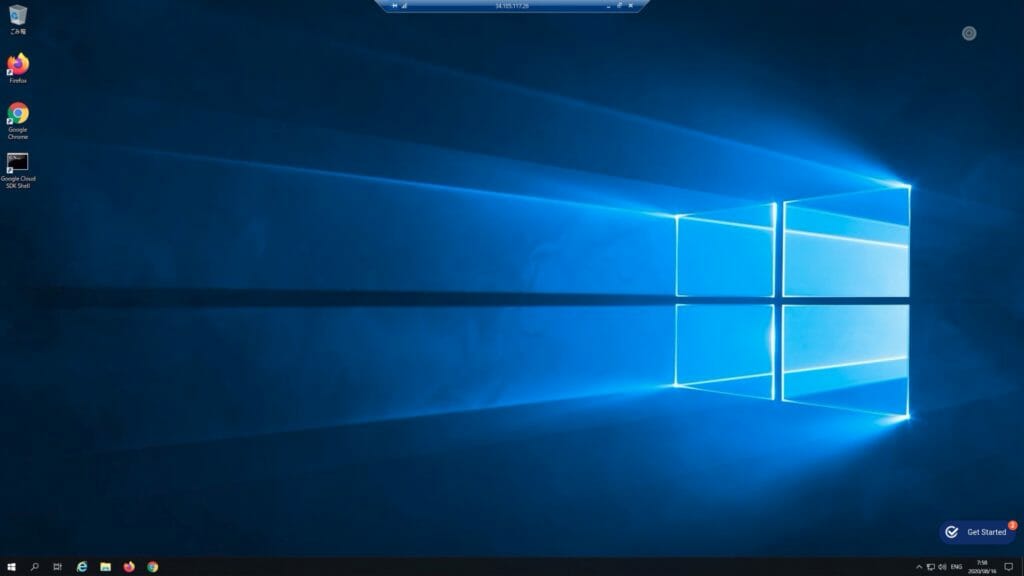
最初はサーバーマネージャーが表示されます。私の場合は、サーバーマネージャーを自動的に起動しないようにメニューから設定したので以後は表示されなくなりました。
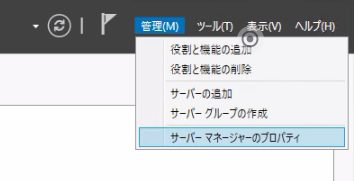
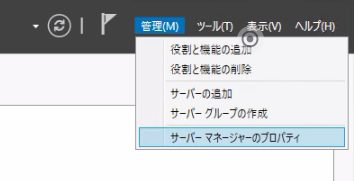


ブラウザーはインターネット・エクスプローラーのみですが、私の場合は、Firefoxをインストール後Chromeをインストールしました。インターネット・エクスプローラーは最初はダウンロードができない設定なので、右上の歯車アイコンメニューからダウンロードが可能なように設定します。


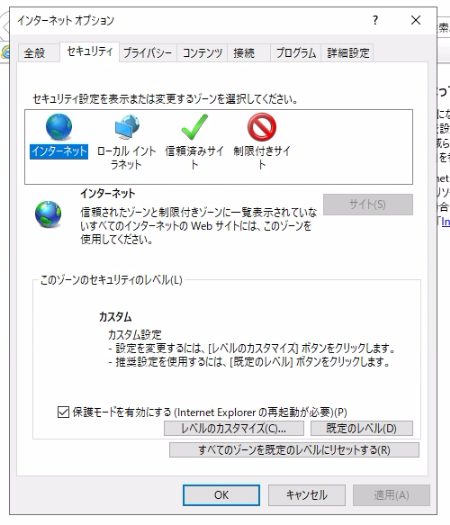
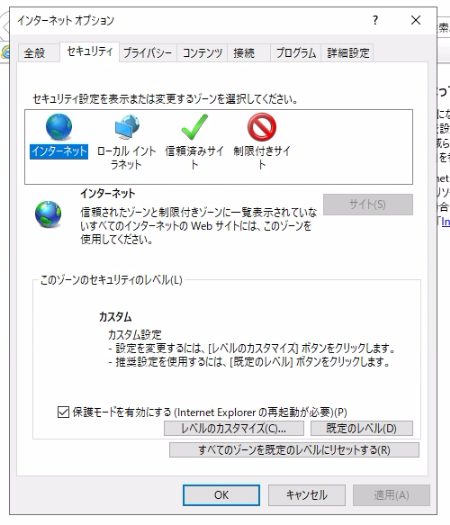
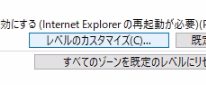
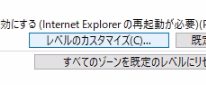
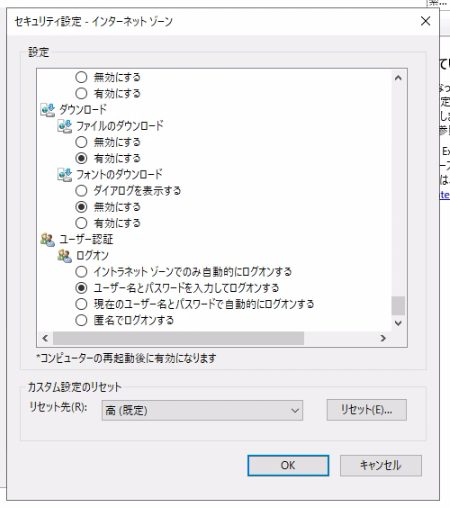
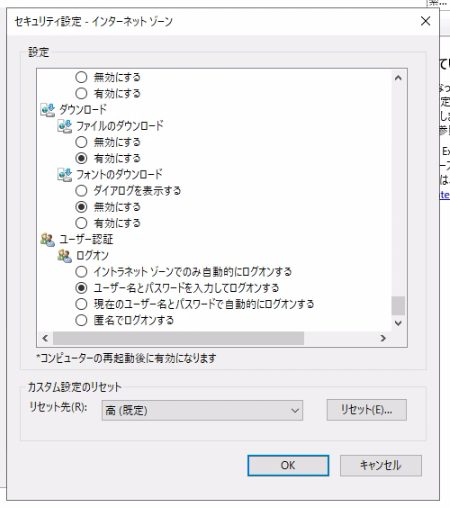
Firefoxをダウンロードするまでは警告のポップアップメッセージが数回表示されますが、キャンセルして先に進めばOKです。
設定から日本語化をしても日本語パックはインストールされませんでしたが
★ 2020年11月現在:設定から日本語化をすると通常通り日本語パックがインストールされてシステムの日本語化ができるようになっています。できない場合は以下の方法を参考にしてください。
マイクロソフトのサイトから言語パックの.isoファイルをダウンロードして、コマンドアプリからlpksetup.exeを実行して日本語パックをインストールしたところシステムの日本語化もできました。以下のマイクロソフトサイトを参考にしてください。
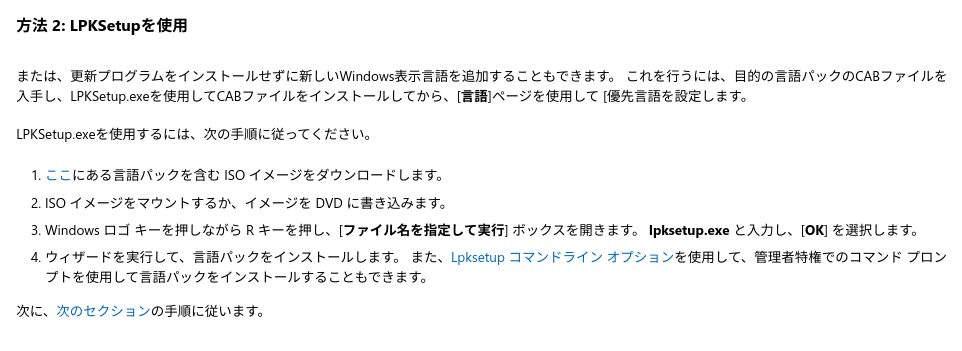
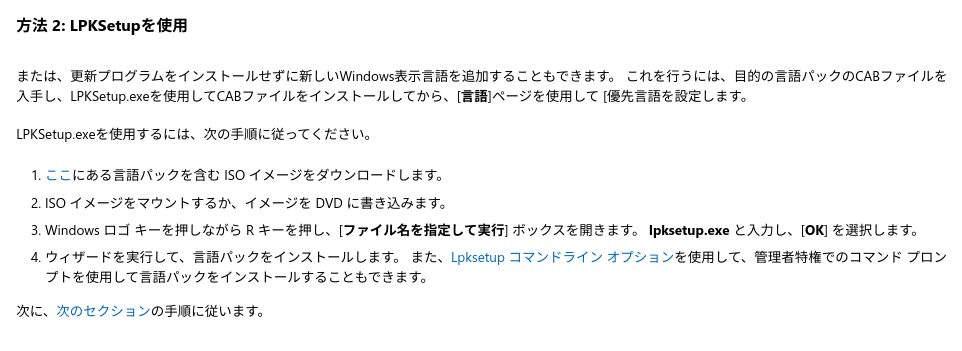
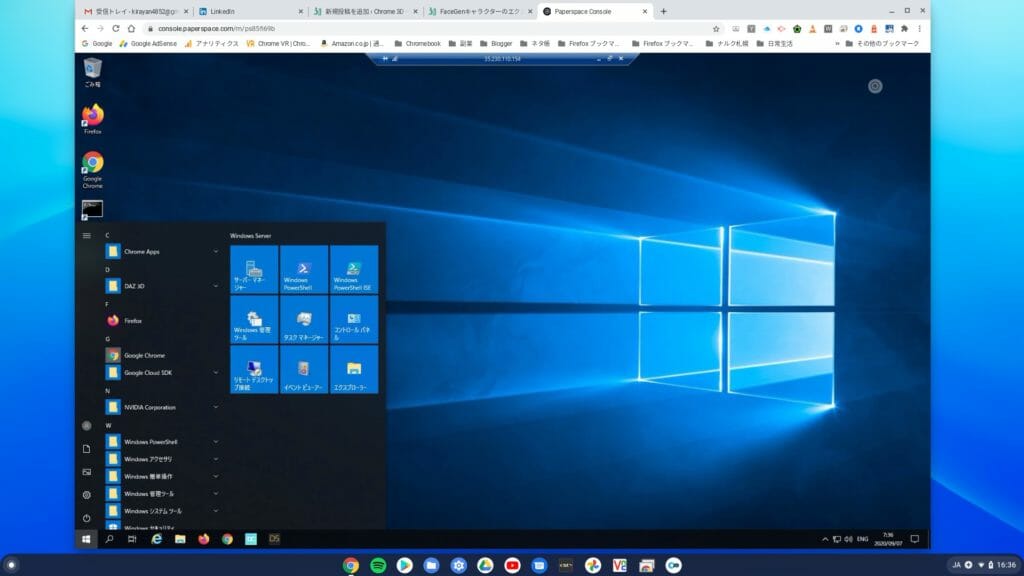
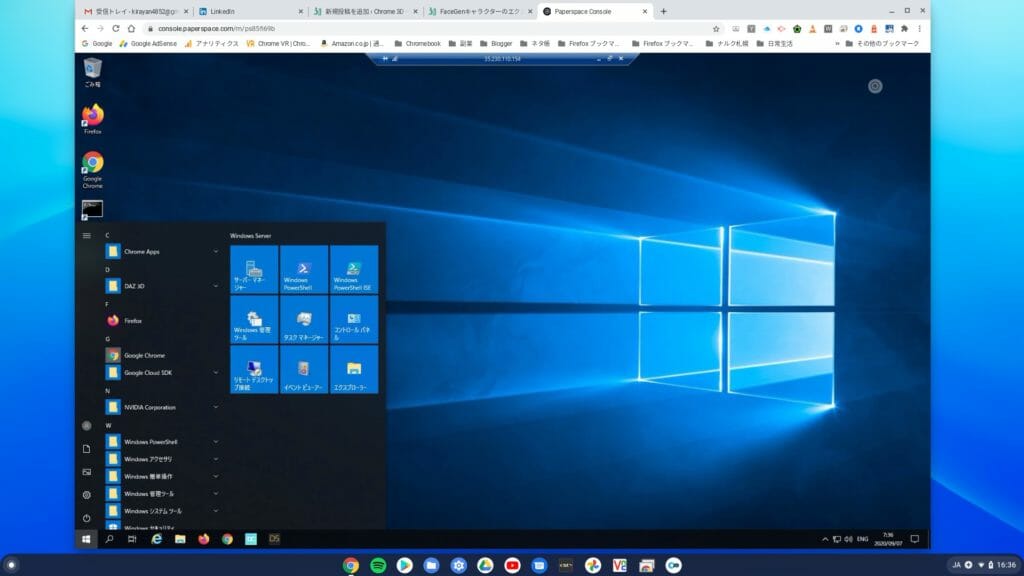
Windows PCからGCPに接続して使う場合は、GCPのデスクトップを全画面表示やウィンドウ表示が可能です。
仮想Windowsをシャットダウンする
作業が終われば、必ず仮想Windowsのインスタンスを「停止」します。トップにある四角アイコンの「停止」ボタンをクリックします。
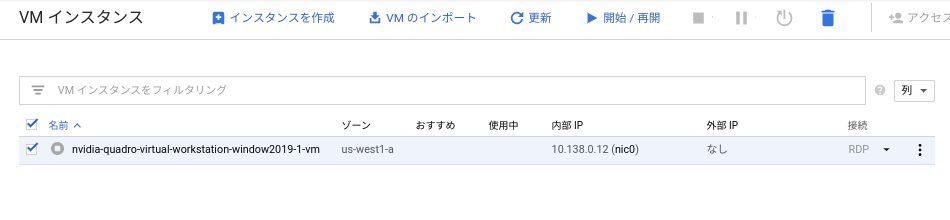
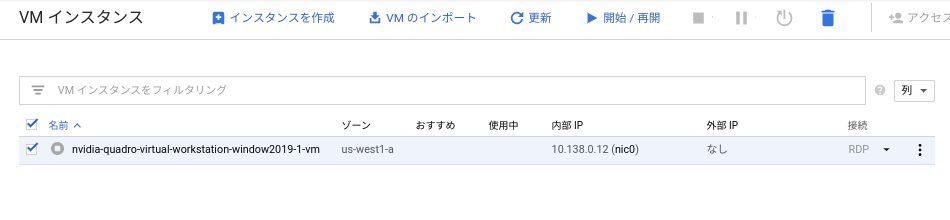
Paperspaceではオートシャットダウン機能があるので、シャットダウンを忘れていても自動的にシャットダウンして過大な課金を防げますが、GCPではシャットダウンを忘れていると課金され続けるので気をつけてください。
★ 日本語化などの後に結果を反映するにはWindowsを再起動する必要がありますが、私の場合は上記のようにいったんコンソールでシャットダウン後に「開始」ボタンをクリックして再起動しています。
macOSやChrome OSから接続するには
macOSの場合は「Microsoft Remote Desktop」アプリをMac App Storeからインストールして使います。
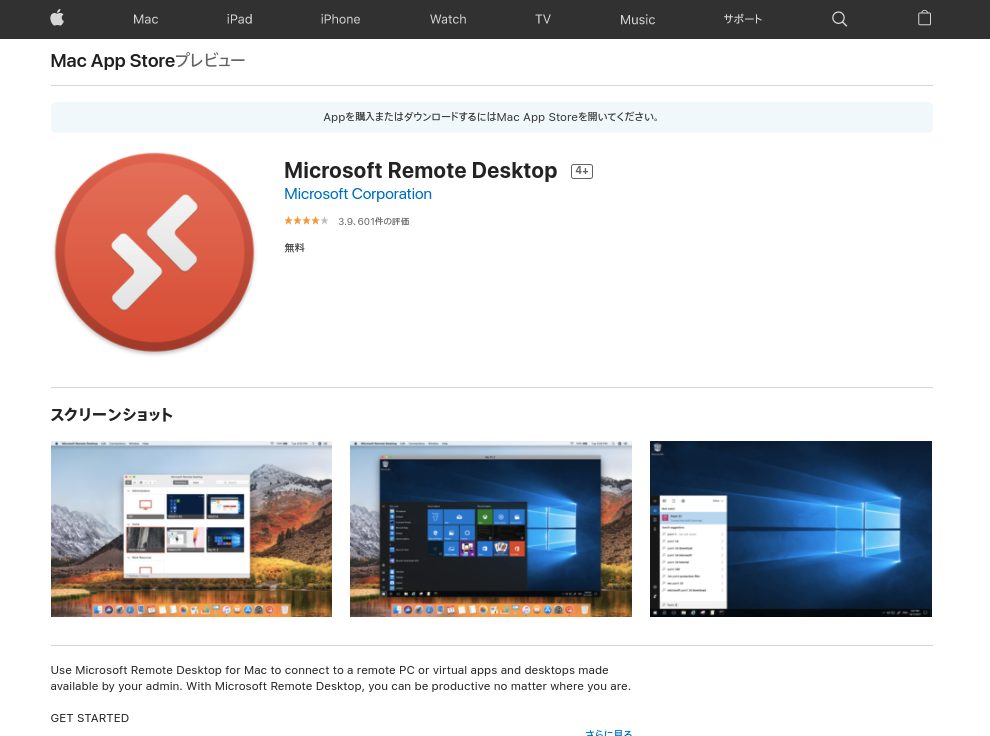
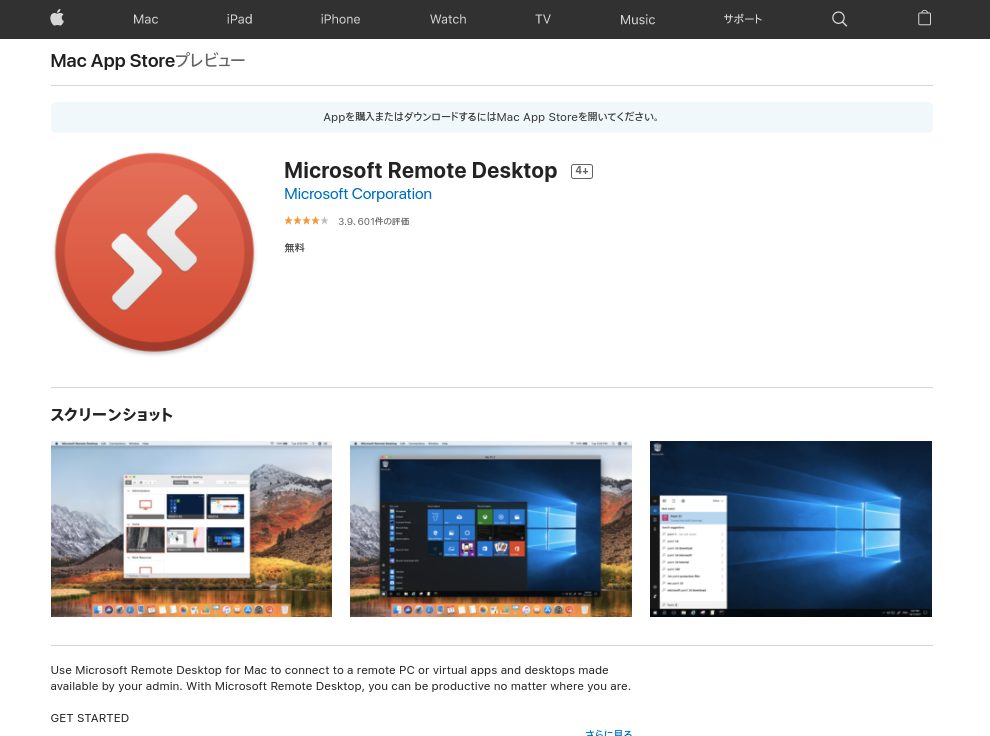
Chrome OSの場合は、以前はChrome拡張機能の「Chrome RDP for Google Cloud Platform」が使えて便利でしたが、現在は使えなくなっていました。
そこで、Chrome拡張機能の「Xtralogic RDP Client」を使います。


全画面表示ができませんが、Chromeをインストールすれば「Chromeリモートデスクトップ」サイトから接続できるように設定ができます。
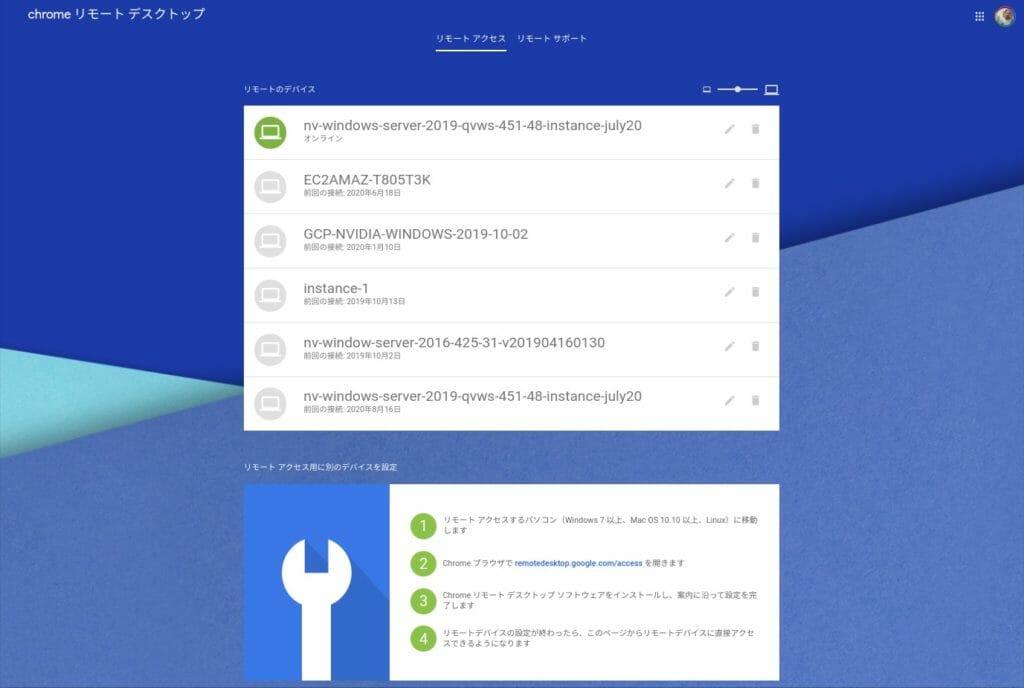
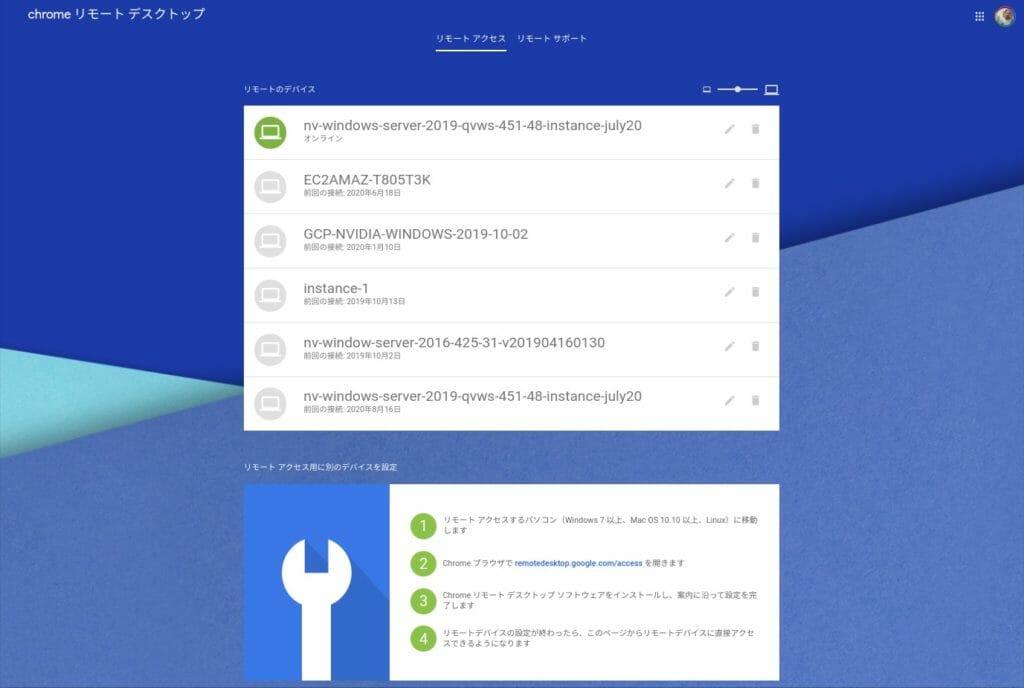


Chromeリモートデスクトップからの接続ではログインのパスワードを手入力する必要があり面倒ですが・・・
ログイン後はサイドパネルから各種設定ができます。ちなみに、ログインはサイドパネルの「Ctrl+Alt+Del キーを押す」をクリックして行います。
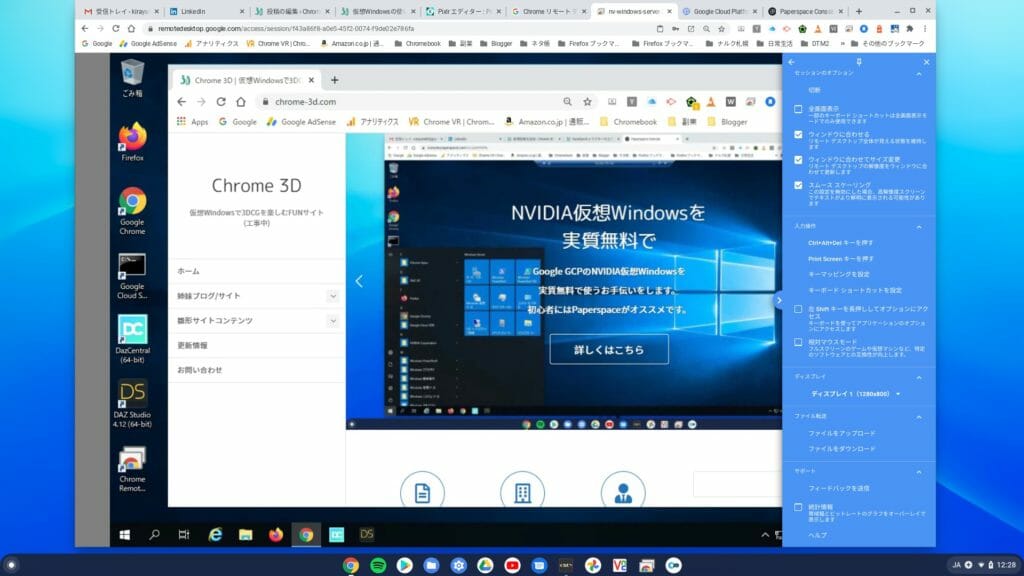
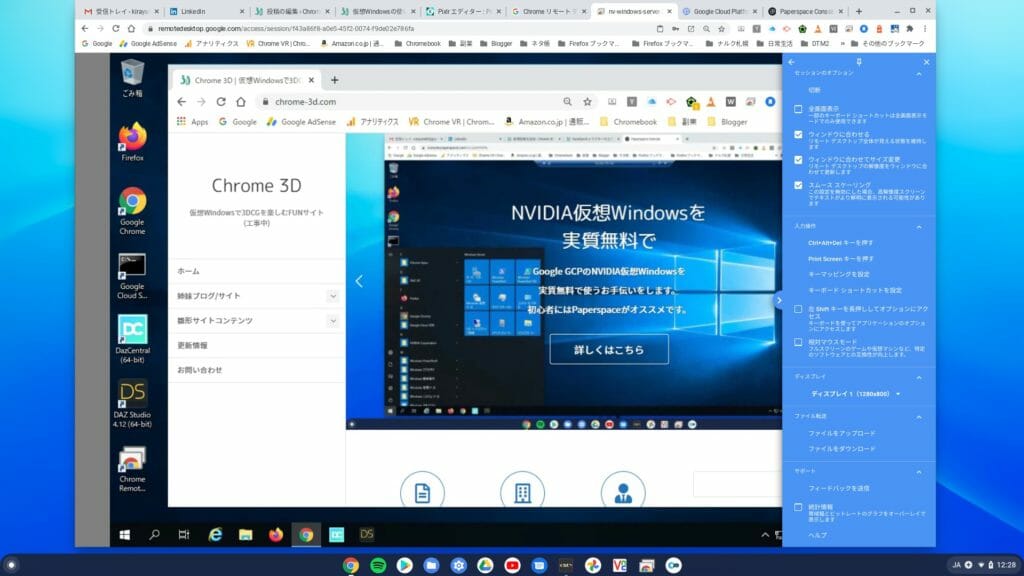
マシンスペックの変更方法
GCPの仮想Windowsのインスタンスは、最初から作り直さなくてもマシンスペックを変更できます。
インスタンスが停止中の時にインスタンス名のリンクをクリックすると以下の画面になります。
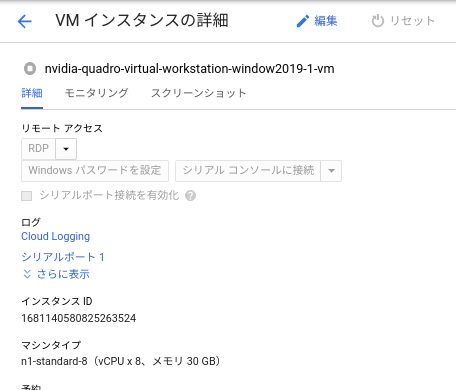
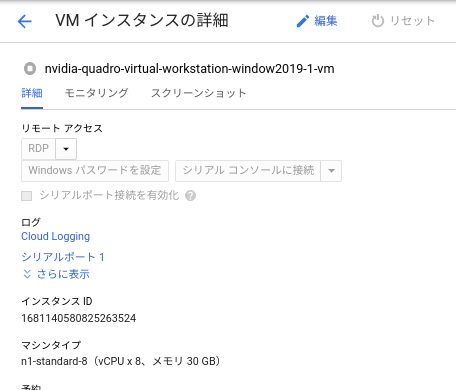
トップの「編集」をクリックするとマシンスペックが変更できます。


課金額を抑えるためにマシンスペックを下げたり、逆に高性能にするためにマシンスペックを上げたりできるので、用途に応じてフレキシブルに運用が可能です。
まとめ
Google GCPはPaperspaceに比べると企業向けのサーバー・クライアント・システムとして運用するために、企業ではシステム管理者が行う作業も個人ユーザーではユーザーが作業する必要があり、わかりにくく面倒です。
一方で、最初の1年間は300ドルまで課金をGoogleが肩代わりしてくれるので実質的に無料で使えるメリットがあります。
PaperspaceとGCPを試してみて、好みに応じて使い分けると良いと思います。
ではでは、きらやん
投稿者プロフィール

- Chrome 3D 管理人
-
広島市出身で函館市在住の68歳です。年金生活をしながら函館のレオパレス21に移住して新しい発想でシンプルライフを実現したいとVRオタクのミニマリストを目指します。
20年前から始めた3DCG/VRのスキルをサイトで情報発信し共有する活動を進化させ、Kindle電子出版やNFTマーケット(OpenSea)への出品、3DCG総合サイト(Sketchfab)での作品公開、メタバース(Spatial)での作品公開のトライアルなどを開始しています。
趣味は楽器演奏で、ピアノやバイオリンを18年前から習い始め、今はデジタル管楽器のローランド エアロフォン(AE-05)をZoomによるオンライレッスンで習い始めました。音楽ファンとしていろいろなジャンルの音楽を聴きます。DTMや3DCG/VRなどで作品を作るのも好きです。
よろしくお願いいたします。
最新の投稿